Iinstal LAMP (Linux-Apache-MySQL-PHP) di Ubuntu 10.04 (LTS) versi Desktop
Instalasi LAMP:

Aa gunain Synaptic Package Manager dan command apt-get (lebih sering menggunakan apt-get karena lebih cepat). Repository paket langsung dari internet yang dihubungkan melalui Proxy Server di tempat kerja saya.
- Dari desktop Gnome, pilih System -> Administration -> Synaptic Package Manager.
- Setelah berada pada window Synaptic Package Manager, pilih Edit -> Mark Packages by Task.
- Kemudian pilih LAMP server dan jalankan instalasinya.
- Untuk instal phpMyAdmin, silahkan Search dan ketikkan phpmyadmin.
Apache2Jika Apache2 sudah berhasil terinstall coba bukalah web browser anda dan ketikan localhost pada address bar anda, jika berhasil maka akan keluar tulisan
It Works! 
NB :
- Letak default dokumen root berada pada direktori /var/www/
- Letak konfigurasi Apache2 ada pada direktori /etc/apache2/apache2.conf
MySQL
NB : - Untuk menggunakan MySQL, ketikan pada terminal : mysql -u root -p
- Lalu anda akan diminta untuk memasukan password yang anda masukan tadi pada saat penginstallan MySQL
PHP5
- restart Apache2 pada terminal, ketikan :
/etc/init.d/apache2 restart - Untuk mengetes apakah PHP5 sudah berjalan, pada terminal ketikan : gedit /var/www/info.php
- Lalu tulis dan save :
phpinfo();
?>
- Jika sudah dibuat dan disave, bukalah web browser anda dan ketikan pada address bar : localhost/info.php
- Tampilan mengenai versi PHP akan muncul jika anda berhasil melakukan instalasi

Membuat MySQL Support PHP5
- restart Apache2 pada terminal, ketikan : /etc/init.d/apache2 restart
- Untuk memastikan keberhasilannya bukalah localhost/info.php melalui web browser anda dan pastikan tabel modul MySQL sudah berhasil ditampilkan.

phpMyAdmin
- untuk membuka phpMyAdmin, bukalah web browser anda dan ketikan pada address bar : localhost/phpmyadmin

NB :
- User defaultnya adalah root
- Password phpMyAdmin = password MySQL




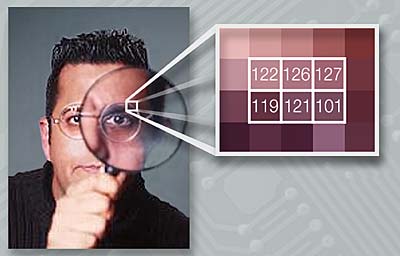 Steganografi adalah teknik yang digunakan untuk menyembunyikan berbagai data dalam berbagai jenis gambar dan file audio dengan tidak merubah karakteristik dasar dari file atau gambar. Untuk kali ini saya menggunakan aplikasi STEGHIDE. Steghide adalah utiliti untuk steganografi.
Steganografi adalah teknik yang digunakan untuk menyembunyikan berbagai data dalam berbagai jenis gambar dan file audio dengan tidak merubah karakteristik dasar dari file atau gambar. Untuk kali ini saya menggunakan aplikasi STEGHIDE. Steghide adalah utiliti untuk steganografi.







 Hmm... oprekan kali ini bahas tentang cara nge-blokir situs2 tertentu berdasarkan batasan waktu dengan SQUID. Biasanya hal ini sangat berguna di perusahaan, instansi pemerintah, sekolah, kampus, maupun kantor2 kecil-kecilan. Karena biasanya di tempat-tempat seperti itu pada saat jam kerja atau jam belajar banyak sekali yang mengakses hal-hal diluar pelajaran maupun pekerjaan mereka, sehingga mengganggu pekerjaan dan tidak maksimal dalam belajar maupun bekerja.
Hmm... oprekan kali ini bahas tentang cara nge-blokir situs2 tertentu berdasarkan batasan waktu dengan SQUID. Biasanya hal ini sangat berguna di perusahaan, instansi pemerintah, sekolah, kampus, maupun kantor2 kecil-kecilan. Karena biasanya di tempat-tempat seperti itu pada saat jam kerja atau jam belajar banyak sekali yang mengakses hal-hal diluar pelajaran maupun pekerjaan mereka, sehingga mengganggu pekerjaan dan tidak maksimal dalam belajar maupun bekerja.
 Wget adalah salah satu alat yang sangat berguna yang tersedia secara default saat kita menginstall Ubuntu. Wget digunakan untuk download berbagai media dari internet. Jadi kita tidak perlu install lagi program untuk download, cukup Anda gunakan Wget, Anda dapat melakukan banyak hal menggunakan wget. Penggunaan dasar adalah untuk men-download file dari internet. Untuk menggunakan Wget Anda cukup membuka Terminal (
Wget adalah salah satu alat yang sangat berguna yang tersedia secara default saat kita menginstall Ubuntu. Wget digunakan untuk download berbagai media dari internet. Jadi kita tidak perlu install lagi program untuk download, cukup Anda gunakan Wget, Anda dapat melakukan banyak hal menggunakan wget. Penggunaan dasar adalah untuk men-download file dari internet. Untuk menggunakan Wget Anda cukup membuka Terminal (
