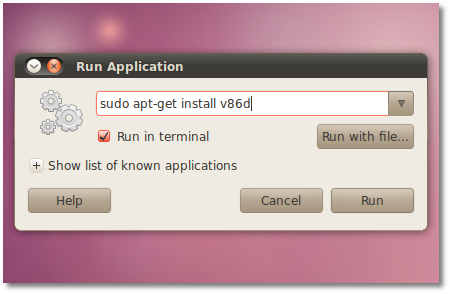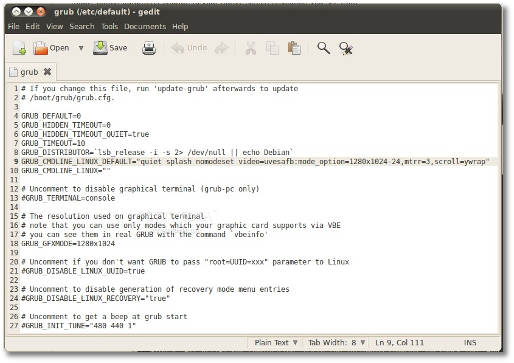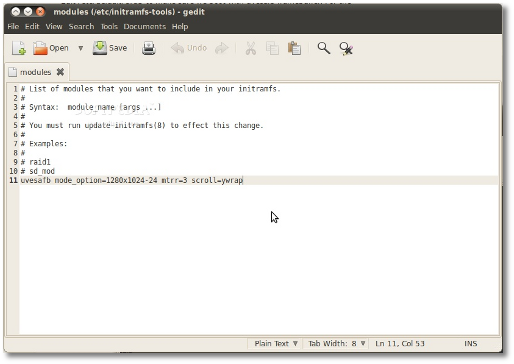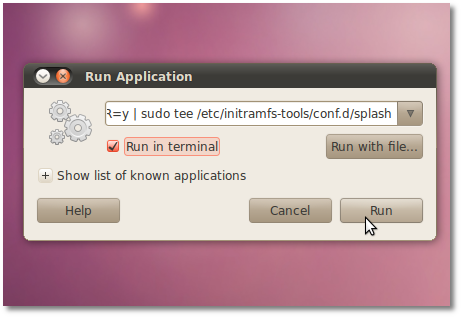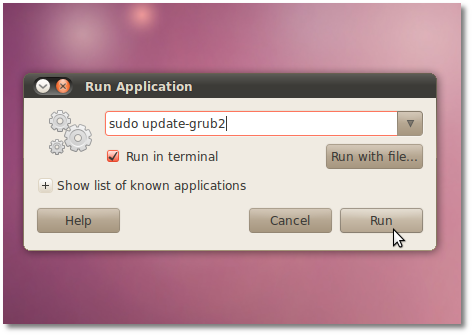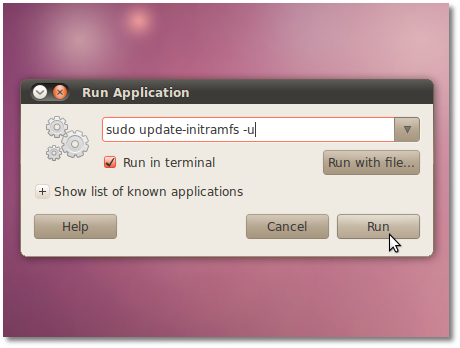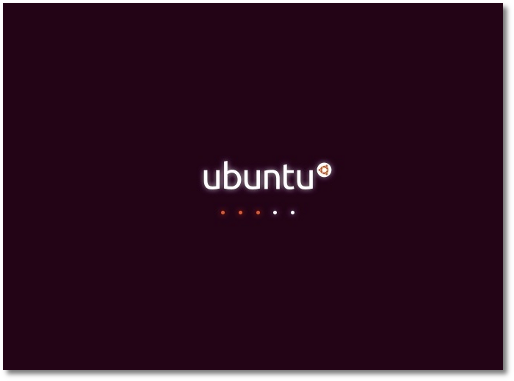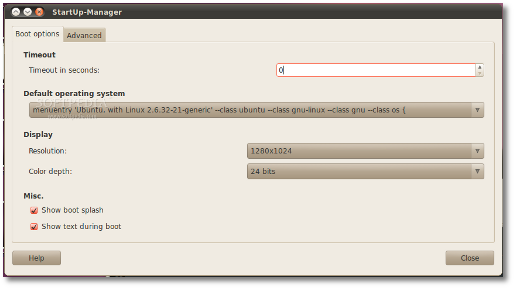Jika Anda mempunyai keyboard yang mempunyai logo
Microsoft Windows logo tentunya akan sangat berguna untuk membantu aktifitas Anda dalam menggunakan produk Microsoft Windows tentunya.
 Tombol Windows pada keyboard
Tombol Windows pada keyboard akan membantu kita, seperti :
* Windows Key : Start Menu.
* Windows Key+D : Minimizes all open windows and shows the Desktop.
* Windows Key+E : Explorer Window.
* Windows Key+F : File search.
* Windows Key+L : Locks your computer
* Windows Key+R : Run… command dialog.
* Windows Key+Pause/Break : Systems Properties panel.
* Windows Key+Tab : Cycles through the application in the Taskbar.
* Windows Key+F1 : Windows Help and Support Center.
1. Keyboard shortcut
-Alt+P
Menampilkan / menyembunyikan Explorer preview pane
-Windows Logo+G
Menampilkan tool gadgets didepan window-window yang sedang tampil.
-Windows Logo++ (Tombol plus)
Zoom in
-Windows Logo+- (Tombol minus)
Zoom out
-Windows Logo+Up
Maximise window
-Windows Logo+Down
Minimise window
-Windows Logo+Home
Minimise / maximize semua window kecuali window yang sedang terbuka.
2. Menampilkan Desktop Wallpaper secara bergantian
Windows 7 mempunyai fitur baru pada desktopnya, sekarang anda menampilkan puluhan atau bahkan ratusan wallpaper anda secara begantian yang dapat atur waktu jedanya. Caranya mudah yaitu klik kanan bagian kosong di desktop anda klik Personalise > Desktop Background. Kemudian tekan CTRL sambil memilih gambar wallpaper yang ingin anda tampilkan dan pilih waktu jeda tampil wallpaper anda mulai dari setiap 10 detik sampai 1 hari, dan juga ada pilihan Shuffle jika anda ingin menampilkan desktop wallpaper anda secara acak dan terakhir klik Save Changes.

3. Copy atau Burning file image / virtual
Sekarang windows 7 langsung mencopy file image iso anda ke CD atau DVD tanpa perlu menginstall software lain. Caranya tinggal klik 2 kali file iso nya, kemudian plih drive DVD/CD writer anda yang sudah berisi CD/DVD kosong dan tinggal klik Burn.
4. Proteksi data
Windows 7 dapat memproteksi data yang ada di flashdisk anda dengan mengenkripsinya yang menggunakan program yang bernama Microsoft's BitLocker technology caranya tinggal klik kanan USB drive (flashdisk) anda kemudian klik Turn on BitLocker dan anda tinggal mengikuti instruki yang diberikan.

5. Mematikan pengaturan otomatis window
Di Windows 7 window dapat mengatur dengan sendirinya, misalnya jika anda tekan dan tahan window yang sedang dibuka dan geser ke paling atas desktop anda window tersebut secara otomatis maximize dengan sendirinya begitupun jika anda menggeser nya ke bagian paling kiri desktop maka window tersebut secara otomatis berukuran setengah layar desktop anda.
Jika anda tidak nyaman penyesuaian window secara otomatis ini anda dapat mematikannya dengan lakukan langkah berikut klik start ketik REGEDIT, kemudian telusuri HKEY_CURRENT_USER\Control Panel\Desktop, ganti WindowArrangementActive menjadi 0 setelah itu tinggal restart windows 7 anda.
6. Menghemat daya baterai
Caranya klik Start ketik “Power Options” tanpa tanda kutip kemudian klik plihan Power Options setelah itu klik Change Plan Settings for your current plan dan plih Change Advanced Settings. Disini anda dapat mengkonfigurasi dan mengoptimisasi pemakaian baterai laptop anda
7. Informasi Baterai Laptop
Jika anda menggunakan laptop, anda bisa menggunakan program untuk menampilkan informasi mengenai konsumsi daya dari baterai anda. Caranya klik start ketik “cmd” tanpa tanda kutip, jika icon cmd sudah muncul klik kanan dan plilih Run as administrator kemudian ketik “powercfg -energy” tanpa tanda kutip dan tekan Enter. Windows 7 akan menscan sistem komputer anda dengan tujuan mencari cara untuk menghemat daya baterai anda. Kemudian windows 7 membuat file report HTML (web based) setelah itu windows akan memberitahu dimana file ini diletakkan biasanya di letakkan di folder \Windows\System32.
8. Kalkulator
Program kalkulator di windows 7 banyak tambahan fitur baru seperti konversi satuan panjang (cm, m, km), berat (gram, Kg), volume (liter,galon), dan lainnya. Ada juga fitur seperti kalkulasi tanggal misal: ada berapa hari kah diantara dua tanggal ada juga format sederhana untuk menghitung pajak, dan lainnya.

9. Format WordPad Baru
Jika anda membuat dokumen di Wordpad secara otomatis akan disimpan dengan format Rich Text Format (RTF). Tetapi sekarang anda dapat menyimpan file atau membuka file tersebut dalam bentuk format .docx (office 2007) dan format .odt (open office)
10. Pertolongan pertama troubleshooting Jika di windows 7 ada yang error atau bermasalah, dan anda anda tidak tahu penyebab nya apa, mungkin anda bisa coba, klik control panel> Find and fix problems (or 'Troubleshooting'). Disini ada beberapa panduan untuk mencari dan merestorasi error yang ada di windows 7 anda. disini juga bisa melihat settingan windows anda, dan juga membersihkan sistem ada dari file-file yang sudah tidak diperlukan.
11. Merekam Error Komputer secara bertahap
Mungkin anda mempuyai teman atau saudara yang tahu tentang seluk beluk komputer atau jago dalam hal komputer . Kemudian ada mempuyai masalah atau error di komputer anda tetapi anda tidak tahu bagaimana cara mendeskripsikan error yang terjadi komputer kepada teman anda.
Sebenarnya ada cara agar error tersebut dianalisa dan direkam secara tahap pertahap oleh windows 7 menggunakan program Problem Steps Recorder . Caranya, jika komputer anda mulai bermasalah atau error pada saat anda menjalankan windows 7 anda tinggal klik Start ketik PSR , Enter kemudian klik Record.
Setelah itu Problem Steps Recorder akan merekam setiap klik, tombol keyboard yang anda ketik, dan mengambil screenshot dan terakhir membuat beberapa file report dengan tipe MHTML yang secara otomatis dibuat 1 file yang sudah di zip (kompres). Anda bisa mengirim file zip dengan e-mail kepada teman anda yang jago komputer.
12. Semuanya dapat di klik kanan
Misalnya jika anda klik kanan Explorer icon di taskbar anda dapat langsung mengakses folder-folder umum anda seperti Documents, Pictures, Windows Folder, dan lainnya
Dan jika anda tidak menggunakan Internet Explorer anda mungkin ingin menghilangkan icon IE anda di taskbar yaitu hanya dengan klik kanan dan kemudin klik “'Unpin this program from the taskbar”.
13. Mengganti kekuatan UAC
UAC bertujuan untuk melindungi sistem windows 7 anda tetapi dengan efek mengurangi kenyamanan anda dalam memakai windows 7. Kekuatan UAC dapat di rubah sesuai dengan keinginan anda yaitu tinggal klik Start > Control Panel > Change User Account Control Settings.
14. Run As
Jika anda sedang log in user yang bukan administrator dan ingin menjalankan program yang membutuhkan izin administrator ada cara mudah yang dapat dilakukan yaitu klik kanan icon program yang ingin di jalankan kemudian tekan dan tahan tombol shift setelah itu akan muncul pilihan Run As. Anda tinggal pilih administrator.
15. Membuat file crash dump
Windows 7 tidak akan membuat file report kerusakan software atau hardware (memory.dmp) jika anda hanya mempunyai kapasitas harddisk dibawah 25 GB. ini akan menjadi masalah jika anda ingin mengetahui kerusakan software atau hardware anda melalui file report memory.dmp. Tapi jangan kuatir fitur minimal 25 GB ini dapat dimatikan dengan cara klik start, ketik “REGEDIT” tanpa tanda kutip kemudian telusuri HKEY_LOCAL_MACHINE\SYSTEM\CurrentControlSet\Control\CrashControl kemudian buat file DWORD baru bernama AlwaysKeepMemoryDump dan set menjadi 1.
16. Resource monitor
Jika anda merasakan windows 7 bekerja lebih lambat tidak seperti biasanya mungkin ada program yang error, crash, hang atau program yang banyak memakan memori atau CPU anda. biasanya anda dapat melihat program error /crash di Task Manager, tetapi di Windows 7 anda juga dapat melihat keterangan program error/crash di Resource monitor, caranya dengan klik Start ketik RESMON dan Enter.
Di Resource monitor(Resmon) dapat dibilang versi upgradenya dari Task Manager. Karena di Resmon anda dapat mengalisa proses dari suatu program yang sedang jalan di windows 7. Jika program yang di analisa adalah program yang error Windows 7 akan memberitahu cara bagaimana cara mereparasinya. Caranya klik kanan program yang di duga membuat program crash/error klik Analyze Process.
Resource monitor
17. Menjalankan program lebih cepat
Jika baru saja menjalankan suatu program atau aplikasi tetapi kemudian ingin menjalankan lagi program yang sama, anda tidak harus menjalankan program tersebut dari start menu lagi atau shortcut di desktop, anda tinggal pencet dan tahan tombol shift dan klik icon program tersebut di window.
18. Auto arrange desktop anda.
Icon anda letaknya berantakan di desktop, biasanya jika ingin merapikannya anda klik kanan di desktop pilih View > Auto Arrange. Tapi sebenarnya Auto Arrange ini ada tombol shortcutnya anda tinggal pencet dan tahan tombol F5.
19. Disable hibernation
Karena di Windows 7 mode hibernation dihidupkan secara otomatis, windows 7 akan mengambil sedikit dari kapasistas harddisk anda, tetapi jika anda selalu mematikan komputer anda dan tidak menggunakan mode sleep maka mode hibernation akan menjadi percuma. Anda bisa mematikan mode hibernation dengan cara klik Start, ketik REGEDIT kemudian telusuri HKEY_LOCAL_MACHINE\SYSTEM\CurrentControlSet\Control\Power, dan terakhir ganti nilai angka 1 menjadi 0 dari HibernateEnabled and HiberFileSizePerfect.
20. Aktifkan mode XP
Jika kamu punya software lama yang tidak dapat dijalankan di windows 7, anda bisa mencoba XP Mode, yaitu sebuah virtual copy dari windows xp yang dapat di jalankan di desktop windows 7 anda. Tetapi XP mode ini dapat dijalankan jika komputer anda mendukung hardware virtualisation (AMD-V or Intel VT) yang sudah terintegrasi di prosessor dan tentu harus di enable di BIOS komputer anda.
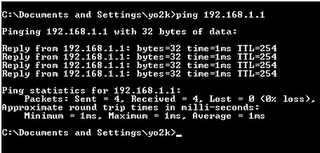
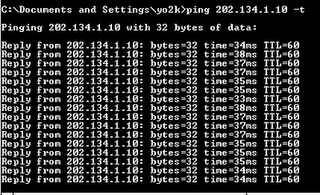
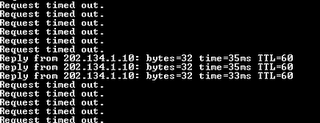


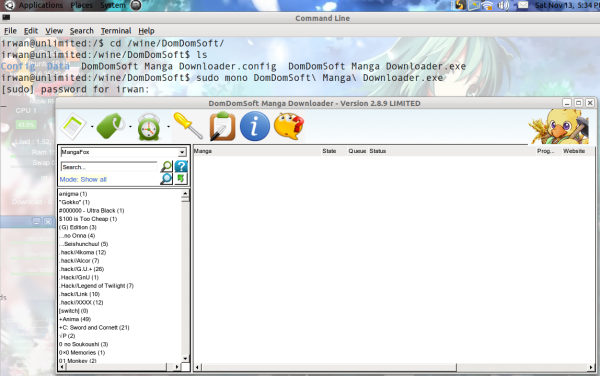











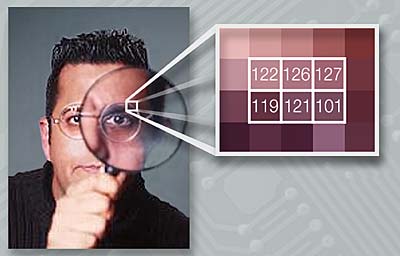 Steganografi adalah teknik yang digunakan untuk menyembunyikan berbagai data dalam berbagai jenis gambar dan file audio dengan tidak merubah karakteristik dasar dari file atau gambar. Untuk kali ini saya menggunakan aplikasi STEGHIDE. Steghide adalah utiliti untuk steganografi.
Steganografi adalah teknik yang digunakan untuk menyembunyikan berbagai data dalam berbagai jenis gambar dan file audio dengan tidak merubah karakteristik dasar dari file atau gambar. Untuk kali ini saya menggunakan aplikasi STEGHIDE. Steghide adalah utiliti untuk steganografi.







 Hmm... oprekan kali ini bahas tentang cara nge-blokir situs2 tertentu berdasarkan batasan waktu dengan SQUID. Biasanya hal ini sangat berguna di perusahaan, instansi pemerintah, sekolah, kampus, maupun kantor2 kecil-kecilan. Karena biasanya di tempat-tempat seperti itu pada saat jam kerja atau jam belajar banyak sekali yang mengakses hal-hal diluar pelajaran maupun pekerjaan mereka, sehingga mengganggu pekerjaan dan tidak maksimal dalam belajar maupun bekerja.
Hmm... oprekan kali ini bahas tentang cara nge-blokir situs2 tertentu berdasarkan batasan waktu dengan SQUID. Biasanya hal ini sangat berguna di perusahaan, instansi pemerintah, sekolah, kampus, maupun kantor2 kecil-kecilan. Karena biasanya di tempat-tempat seperti itu pada saat jam kerja atau jam belajar banyak sekali yang mengakses hal-hal diluar pelajaran maupun pekerjaan mereka, sehingga mengganggu pekerjaan dan tidak maksimal dalam belajar maupun bekerja.
 Wget adalah salah satu alat yang sangat berguna yang tersedia secara default saat kita menginstall Ubuntu. Wget digunakan untuk download berbagai media dari internet. Jadi kita tidak perlu install lagi program untuk download, cukup Anda gunakan Wget, Anda dapat melakukan banyak hal menggunakan wget. Penggunaan dasar adalah untuk men-download file dari internet. Untuk menggunakan Wget Anda cukup membuka Terminal (
Wget adalah salah satu alat yang sangat berguna yang tersedia secara default saat kita menginstall Ubuntu. Wget digunakan untuk download berbagai media dari internet. Jadi kita tidak perlu install lagi program untuk download, cukup Anda gunakan Wget, Anda dapat melakukan banyak hal menggunakan wget. Penggunaan dasar adalah untuk men-download file dari internet. Untuk menggunakan Wget Anda cukup membuka Terminal (