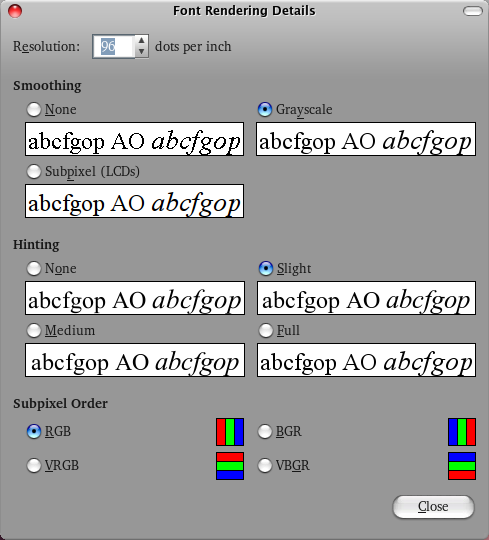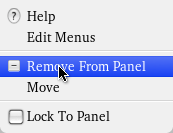yang pertama akan memperbaiki resolusi logo Ubuntu, cukup banyak seperti itu saat Anda menginstal Ubuntu, dan yang kedua akan menghapus logo, hanya menampilkan layar gelap sampai login manager muncul.
Tanpa basa-basi lagi, ikuti petunjuk di bawah ini untuk memperbaiki splash boot di Ubuntu 10,04 LTS (Lucid Lynx).
Editor's Catatan:
petunjuk yang diberikan di sini dibuat untuk pemula di Linux. Tidak ada kerumitan dalam pengoperasian terminal!
Refisi pertama dikembangkan oleh Hoa Nguyen dari komunitas Ubuntu. Yang saya lakukan hanyalah untuk merefisi kedua dan kompilasi mereka berdua dengan sangat mudah dan user-friendly tutorial.
Alternatife Pertama - Memperbaiki resolusi Plymouth
Step 1: gunakan kombinasi ALT+F2, salin sudo apt-get install v86d dan check-listkan pada kolom"Run in terminal"
akan muncul layar terminal, lalu masukkan password anda, lalu tekan tombol Enter dan tunggu hingga package selesai di install. Lalu layar terminal akan tertutup secara otomatis!
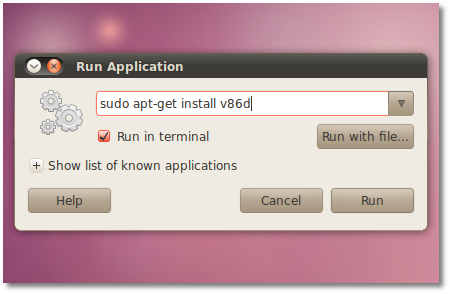 |
Step 2: gunakan kombinasi ALT+F2, salin
gksu gedit /etc/default/grub dan check-listkan pada kolom"Run in terminal"
masukkan password anada, lalu tekan tombol Enter.
- Ubah perintah berikut (pada baris 9):
GRUB_CMDLINE_LINUX_DEFAULT="quiet splash"
menjadi:
GRUB_CMDLINE_LINUX_DEFAULT="quiet splash nomodeset video=uvesafb:mode_option=1280x1024-24,mtrr=3,scroll=ywrap"
- Ubah perintah berikut (pada baris 18):
#GRUB_GFXMODE=640x480
menjadi:
GRUB_GFXMODE=1280x1024
berikut contoh gambarnya :
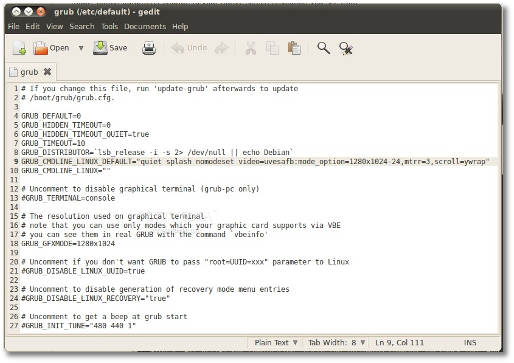 |
Save file!
Step 3: gunakan kombinasi ALT+F2,, salin gksu gedit /etc/initramfs-tools/modules
dan check-listkan pada kolom"Run in terminal"
ketika sudah muncul sesuatu layar, masukkan perintah berikut pada baris terakhir:
uvesafb mode_option=1280x1024-24 mtrr=3 scroll=ywrap
akan tampak hasilnya seperti ini:
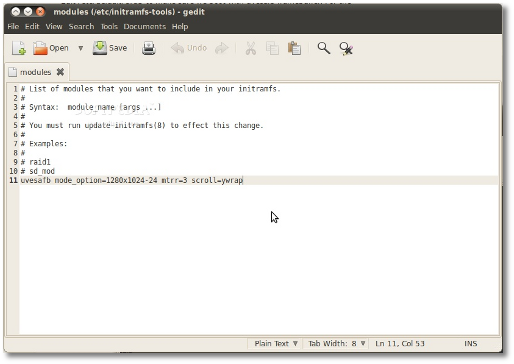 |
Save file, lalu close it!
Step 4: gunakan kombinasi ALT+F2, echo FRAMEBUFFER=y | sudo tee /etc/initramfs-tools/conf.d/splash dan check-listkan pada kolom"Run in terminal"
terminal akan muncul selama 2 detik, lalu akan keluar secara otomatis!
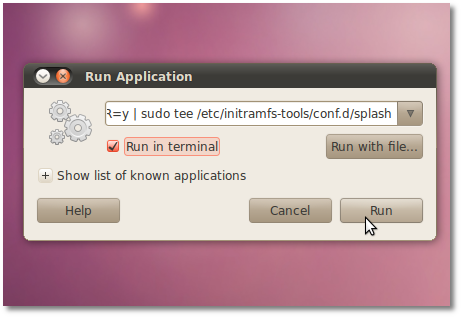 |
Step 5: gunakan kombinasi ALT+F2, salin sudo update-grub2 dan check-listkan pada kolom"Run in terminal"
Terminal akan muncul. masukkan password anda, lalu tekan tombol Enter dan tunggu hingga selesai. setelah itu terminal akan keluar secara otomatis!
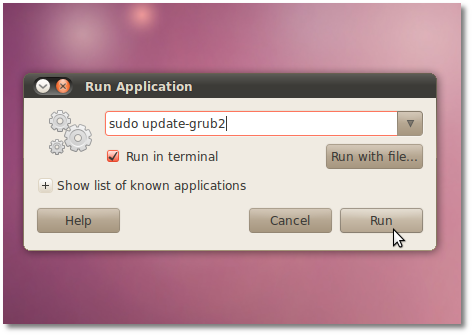 |
Step 6: gunakan kombinasi ALT+F2, salin sudo update-initramfs -u dan check-listkan pada kolom"Run in terminal"
terminal akan muncul, masukkan password anda, tekan tombol Enter dan tunggu hingga selesai. Terminal akan keluar secara otomatis!
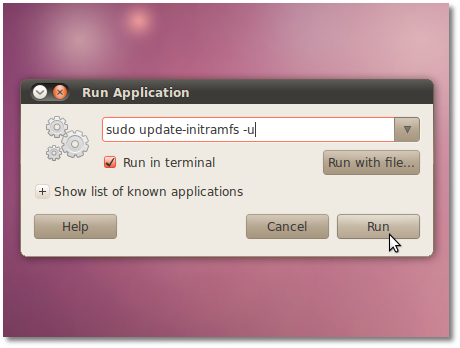 |
Step 7: Restart komputer anda, pada saat booting awal, anda dapat melihat tampilan loading Ubuntu telah muncul kembali!
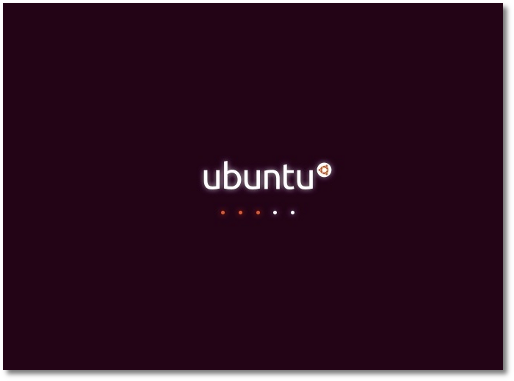 |
Alternatife Kedua - Logo Tidak Muncul Saat Booting
klik link berikut untuk menginstall Startup Manager application.
Install Startup Manager
jika anda menggunakan firefox, pilih "apturl" ketika diminta lalu install package. Tunggu hingga proses instalasi selesai, lalu pilih System -> Administration -> StartUp-Manager.
Pilih 1280x1024 dan 24 bits pada kolom "Resolution" dan "Color depth". lalu, centangkan pada kolom "Show boot splash", dan anda juga dapat mengurangi waktu pada pemilihan operating sistem hingga 0 (nol) pada kolom "Timeout in seconds"!
akan tempak hasilnya sepertin ini!
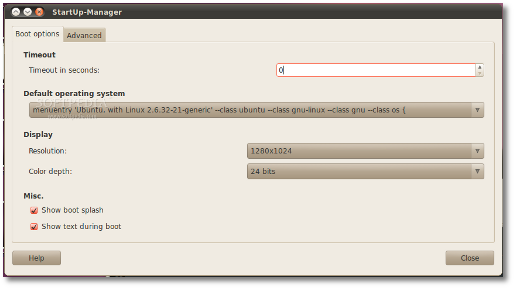 |
kelur dari aplikasi dan tunggu selama beberapa detik hingga proses selesai.
Restart komputer anda!